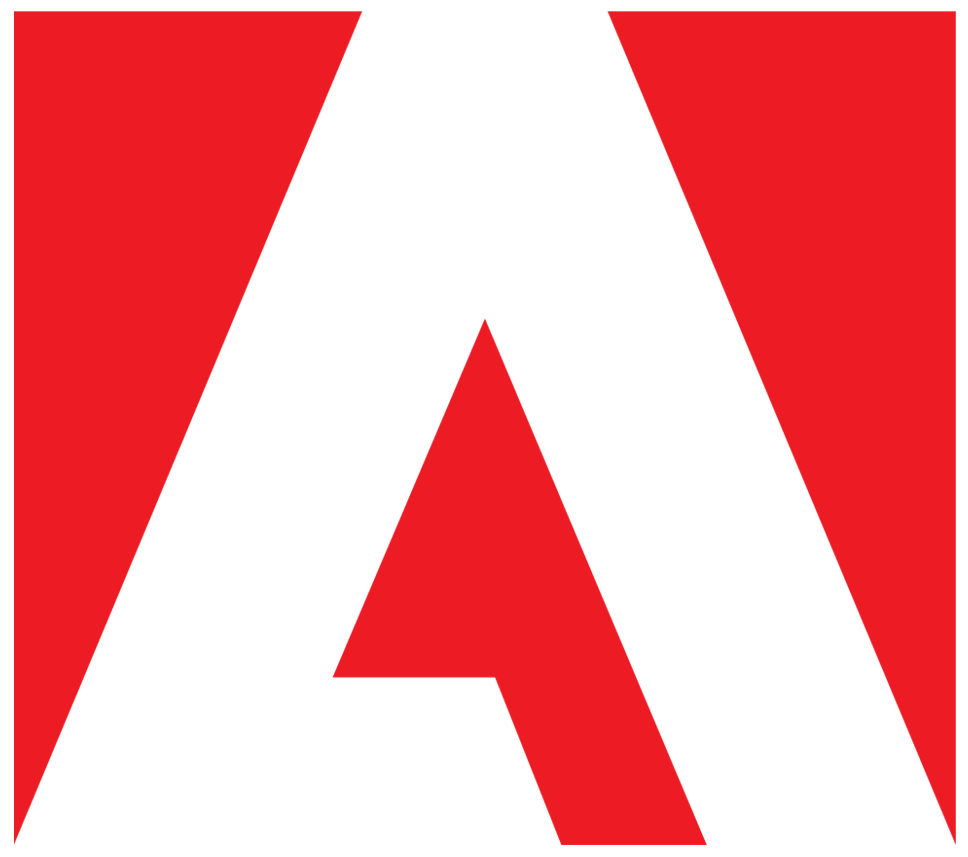
Adobe
The Adobe Creative Cloud Suite gives users access to software for graphic design, web development video editing, photography, and digital marketing management.
You can purchase Adobe Creative Cloud through the University at a discounted price.
Purchase Adobe Creative Cloud
If you have any issues with your purchase please contact the Technology Support Center.
Please use your UConn Email to login to your Adobe Account.
For more information, please refer to Accessing Adobe Creative Cloud
Other ways to access Adobe Creative Cloud and alternatives:
- The Adobe Creative Cloud Suite is available in library labs on the following campuses: Avery Point, Hartford, Stamford, Storrs, and Waterbury.
- If you are a Digital Media Design (DMD), Fine Arts, or Journalism student, you can access the software in these areas’ computer labs.
- Try out an Adobe software alternative »
Categories: Academic Resources, Design & Production, Development Tools, Multimedia Tags: Creative Cloud, Photoshop, Lightroom, Illustrator, InDesign, Adobe XD, Premiere Pro, After Effects, Dimension, Acrobat Pro, Dreamweaver, Adobe Muse, Animate, Audition, Lightroom Classic, Character Animator, Spark, Bridge, Media Encoder, InCopy, Prelude, Story Plus, Fuse
File storage on the Adobe Creative Cloud
Once your Adobe Creative Cloud account turns into a “free” account, you will have access to 2GB of cloud storage through Adobe. If you are over this limit of storage, you should download your files to an alternative file storage location. University file storage locations available to you include:
- OneDrive through UConn’s Office 365
- Google Drive through UConn’s Google Apps
- P: Drive through ITS Enterprise File Services
Students can also download their files to an external hard drive.
You can download the files one-at-a-time, or if you have a lot of files and an active Adobe license, you can sync your Adobe Creative Cloud storage to local storage on your computer.
- Download the app: https://helpx.adobe.com/creative-cloud/help/manage-apps-services-desktop.html
- Follow these directions for how to sync files: https://helpx.adobe.com/creative-cloud/help/sync-files.html
- Once the files have been synced to local storage, move it from the Creative Cloud folder to an alternative storage location.